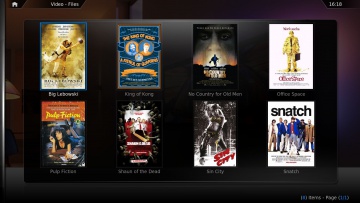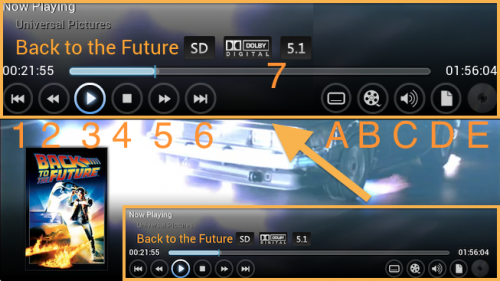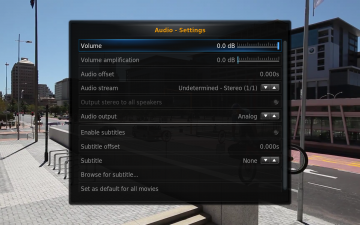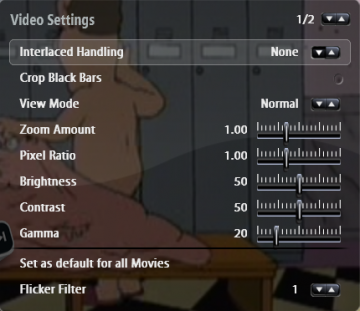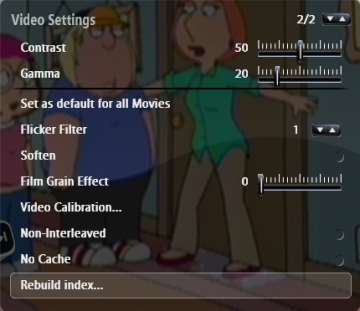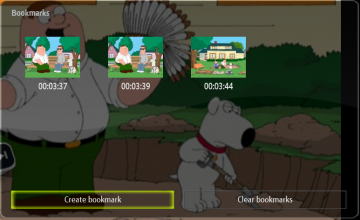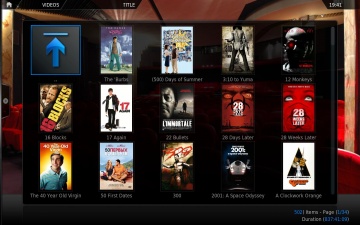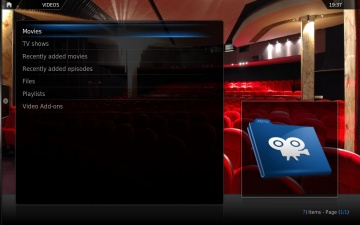Videos
Introduction
Videos is the component of XBMC that handles videos. To access Videos, select it from the Home screen. The pictures shown here on this page will differ from the ones you see at your own XBMC, depending on the content and features you use. Some of the key features of Videos are:
Videos Key Features
- Support for a countless number of formats and codecs. You can find a full list in Supported video codecs
- A full-featured Video Library that makes it easy to organize, find and watch your favorite videos
- Integrated support for getting information on your video content from external sites, via scrapers
- Fully integrated support for The Internet Movie Database
- Fully integrated support for getting info on TV shows from sites like TheTVDB.com
- Support for Music Videos
- Support for Fanart
- Built in ability to stream media from the internet or locations on your network gives you access to your entire collection
- Full support of Playlists
- Support for Subtitles
- DVD video playback, including the ability to play imaged DVDs (iso) over a network
- A fully customizable view
Using Videos
You will find the interface of Videos as easy to operate as the rest of XBMC.
Here you can see the default keymapping for:
OSD (On Screen Display)
When playing a video full screen you can bring up the on-screen-display controls by pressing start on the gamepad, or Menu on a remote. On the Confluence Lite skin the controls look like they do on this image. The key below illustrates each buttons function
|
A. Subtitle downloader (via add-on) |
OSD Audio and Subtitle Settings
- Volume
- Allows you to adjust the playback volume
- Dynamic Range Compression
- Allows you to adjust how much the audio range is compressed, making the loud and soft sounds closer in volume. This is useful when watching movies with loud sound effects such as explosions at night.
- Audio Delay
- Adjusts how long that the audio is delayed in relation to the video. This is useful when viewing poorly synced videos.
- Audio Stream
- If the video file contains more than one audio stream you can select them here.
- Enable Subtitles
- Enables subtitles
- Delay
- Adjusts how long that the subtitles are delayed in relation to the video
- Subtitle
- Allows you select which subtitles are displayed
- Browse for Subtitle
- Allows you to browse the filesystem for the file used to display the subtitles
- Set as default for all Movies
- Selecting this will make the current settings the default
OSD Video Settings
The Video Settings are divided into two pages.
- Interlaced Handling
- Auto Select - Tries to guess the best method.
- DeInterlace - (Requires mplayer restart) Uses the Mplayer Deinterlace filter.
- Sync Odd - (Only for HQ Pixel rendermethod, also NEEDS an interlaced display: PAL* or NTSC*.)
- Sync Even - (Only for HQ Pixel rendermethod, also NEEDS an interlaced display: PAL* or NTSC*.)
- None
- Crop Black Bars
- Choosing this will crop any black bars encoded at the top, bottom or sides of your video. This will fix some issues with videos being displayed at the incorrect aspect ratio.
- View Mode
- Allows you to choose how the video is displayed. The options are:
- Normal - Movie is displayed so that at least 1 dimension fills the screen. No cropping will occur. Aspect ratio is unaffected.
- Zoom - Movie is zoomed in, and the movie cropped so that there are no black bars on screen. Aspect ratio is unaffected.
- Stretch 4x3 - Movie is stretched to fill a 4x3 frame. Aspect ratio is changed.
- Stretch 14x9 - Movie is stretched to fill a 14x9 frame. Aspect ratio is changed.
- Stretch 16x9 - Movie is stretched to fill a 16x9 frame. Aspect ratio is changed.
- Original Size - Movie is displayed so that the height (in pixels) displayed is the height of the movie exactly. No zooming is performed. Aspect ratio is unaffected.
- Custom - Movie is displayed using the Zoom and Pixel Ratio settings as defined in the video On Screen Display. See below for more details.
- Zoom Amount
- Allows you to control how much that the view is zoomed into the video.
- Pixel Ratio
- Allows you to adjust the pixel ratio that the video is displayed at. This can be used to adjust videos that are not displaying at the proper aspect ratio.
- Brightness
- Contrast
- Gamma
- Set as default for all Movies
- Selecting this will make the current settings the default
- Flicker Filter
- Sets the amount of flicker filter applied while videos are playing. We recommend you keep this as low as possible, and for best possible quality set it to 0.
- Soften
- Denotes whether the soften filter is applied during video playback. It is recommended that this is set off for optimal quality. Defaults to off.
- Film Grain Effect
- Applies a Film Grain Effect to the video
- Video Calibration
- Opens the Video Calibration Window
- Non-Interleaved
- (needs mplayer restart) may be useful for badly interleaved files.
- No Cache
- (needs mplayer restart) Disables Cache, may be useful for badly interleaved files.
- Rebuild Index
Video Bookmarks
This feature allows you to create bookmarks within your videos in order to be able to return to a certain point in them. This could be compared to chapters in DVD videos. In order to create them, simply go to the point in your video that you wish to bookmark and select Create Bookmark from the Videos OSD. To jump to a previously stored bookmark, simply highlight and select it through the Videos OSD.
You can delete the highlighted Bookmark with the ![]() -button.
-button.
You can clear all the saved bookmarks by selecting Clear Bookmarks.
Sources for Videos
Sources are an important aspect of Videos. They allow you to easily access your videos from anywhere on your PC, Mac, Xbox or network.
XBMC gives you the ability to link to media sources that are for example:
- On your computer (on a local network) or a NAS (Network Attached Storage) device/system, which supports SMB sharing
- Stored directly on the hard drive of your PC, Mac or Xbox
- On CDs/DVDs in the PC, Mac or Xbox CD/DVD drive or even mounted on a CD/DVD drive on another PC, Mac or Xbox and than streamed over your network
- Streamed from the Internet
Note: For information on how to configure remote file shares, see Advanced Topics/Sharing Media From Your PC
Note: For a complete list of available sources see main article Types of Media Sources .
Listing Modes available in Videos
Files View
|
Files View is the most basic way of browsing your videos. In Files View, you browse through your video sources folder by folder, in the exact same way that they are stored. What you see in Files View is the same as you would see if you were to browse the folders on your PC, Mac or Xbox (but only the playable files as defined in advancedsettings.xml).
XBMC also supports stacking of video file names.
Library Mode
The Library Mode is much more advanced and has many more features than Files Mode. In order to utilize Library Mode, you first need to scan your videos into the Video Library using The Context Menu. Be patient, as this can take quite a while if you have a large video collection.
Thumbnails
See main article: Thumbnails
There are a number of ways to get thumbnails to display in Videos.
One is described in the IMDB (Internet Movie Database) section.
If you want a custom thumbnail, or just don't want to use the IMDB feature, you can add a .tbn file to your movie directory. The .tbn file can be either a .JPG or a .PNG file (with transparency) and you simply have to rename the extension from .jpg/.png to .tbn.
The size of the picture can be anything from 64x64 to 256x256 in pixel-size (you may want to use a larger pixel-size if you use XBMC in 720p/1080i HDTV resolution to get a sharper image).
Examples: In the following example moviename.avi will now use the thumbnail moviename.tbn.
Movies\path\moviename.avi Movies\path\moviename.tbn
The same goes for playlists, and internet-stream files, example:
Movies\path\videoplaylistname.pls Movies\path\videoplaylistname.tbn Movies\path\videostreamname.strm Movies\path\videostreamname.tbn
If you store each of your movies in a separate subfolder to keep things organized, you can also make the movie folder have a custom thumbnail image. To do this you either need to save your .JPG/.PNG thumbnail as folder.jpg and place it in your movie folder, or you can save it as <foldername>.tbn and place it inside the same folder where your folder is located (XBMC first checks for <foldername>.tbn before checking for folder.jpg).
Example:
Movies\path\moviename\folder.jpg
or
Movies\path\foldername\ Movies\path\foldername.tbn
Now your movie folder will have a lovely custom thumbnail image icon.
Subtitles
XBMC supports both stand-alone subtitle files, as well as some subtitles that are embedded into the video-file (as is the case when watching DVD-Video movies). Embedded VobSub subtitles, also known as DirectVobSub, inside AVI, OGM, MKV, or MP4 are however not supported yet.
By default subtitles are turned on, and can be turned ON/OFF manually from the On Screen Display (OSD).
There is no global ON/OFF setting for subtitles, as this setting is stored on a per-video basis, but you can quickly set the setting on all videos by manually changing it using the OSD, then hitting "Set as default for all movies".
Note that this will save *all* settings from this page as the default for all movies, not just the subtitle option.
Note: External stand-alone subtitle files are not yet supported for DVD-Video movies.
To use stand-alone subtitle files with video files, put them in the same folder as the video file or alternatively go to the Subtitles Settings and set a Custom Subtitle Directory. You can also choose to manually browse for the subtitle file via the OSD (On Screen Display) Audio and Subtitle Settings. You can configure the way that they are displayed through the Subtitles Settings, and you can adjust where they are displayed onscreen through the Video Calibration Screen.
The subtitle and video files must have the same name, for example:
Video File: The Matrix.avi Subtitle: The Matrix.srt
Supported Subtitle Formats
- AQT, JSS, MicroDVD, MPL, RT, SMI, SRT, SUB, TXT and VobSub (idx + sub), VPlayer subtitle formats.
- There is partial support for SSA and ASS formats. See more here.
It is also possible to use flipped (bi-directional) subtitles. This means that the subtitles will be displayed from right to left instead of left to right. To enable this Enable Flipping Bi-Direction Strings in Subtitles Settings. This option is used for subtitles in Semic languages (Arabic, Hebrew, Farsi..., etc.).
Compressed Subtitles
XBMC also supports compressed VobSub subtitles. Please note that the subtitles inside the RAR archive still need to have the same name as the video file.
Video File: The Matrix.avi Subtitle: The Matrix.rar
Where The Matrix.rar containins the VobSub-file The Matrix.sub and the The Matrix.idx VobSub index-file that has been compressed with RAR. If you want XBMC to automatically turn on packed subtitles, you have to turn on the Search for Subtitles in RARs option in Subtitles Settings.
Using Multi Language Subtitles
XBMC supports the use of more than one external subtitle. This of course is most useful when you have more than one subtitle file, (eg. for more than language).
To use this functionality you need to rename the video file and subtitle files as follows:
Video File: The Matrix.avi Subtitle 1: The Matrix.English.srt Subtitle 2: The Matrix.French.srt Subtitle 3: The Matrix.German.srt
The dot after the filename but before the extension specifies the language (you can use anything here, mix numbers and and letters or just use one or the other).
You can even mix subtitle formats, eg:
Video File: Movie Name (2006).avi Subtitle 1: Movie Name (2006).Chinese.idx Subtitle 1: Movie Name (2006).Chinese.sub Subtitle 2: Movie Name (2006).Japanese.idx Subtitle 2: Movie Name (2006).Japanese.sub Subtitle 3: Movie Name (2006).English.srt Subtitle 4: Movie Name (2006).French.smi Subtitle 5: Movie Name (2006).German.ssa
Adjusting Subtitles Position
The position of the subtitles can be adjusted vertically (but not horizontally) in the Video Calibration screen, you can also configure the way that they are displayed though the Subtitles Settings.
Note: This does not apply to DVD subtitles as the DVD itself defines their location.
Changing Subtitle Settings During Playback
Various subtitle settings can be changed or they turned On/Off via the OSD (On Screen Display) while watching a movie.