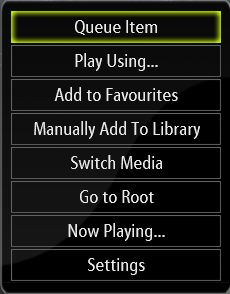Videos Navigation and Control
To accommodate the multitude of control methods available to XBMC on the various supported platforms, this section will use the keymap.xml name of the appropriate function instead of a specific controller / remote / keyboard button. The various control method mappings can be observed here: Default Controls
After you select a local or network device, the Videos section will present you with a view of the device contents.
The manner in which the content is displayed depends on if you are in Library Mode or not. When not in Library Mode (also called "File View"), the videos section uses a hierarchical view to display files and folders in very much the same way as Windows Explorer. To navigate into a sub-folder press Select, to navigate out of a sub-folder back to its parent folder, press the ParentDir button.
In Library Mode, XBMC uses the information gathered by the relevant scrapers to display and categorize your video collection.
|
When you first open the Videos section, the interface will look like the image on the left. Dominating the screen on the right-hand side is where your media is displayed. To the left hand side, you have the following controls:
The different input controller default mappings may be seen here. |
Controls During Playback
Once the desired media file is highlighted, start playback by pressing Select or the Play button. If you press Play on a folder, the contents of the folder will be queued to the Now Playing window and playback will commence (in effect a playlist with the contents of the folder will be started).
During Fullscreen Video
You have the usual VCR/DVD like transport controls available (Play, Pause, Stop Fast Forward, Rewind, Skip etc), plus some unique to digital media playback (big and small jumps back/forward).
During movie playback, sending the FullScreen action will toggle between the movie and the GUI, while the Media Info action call up a media info OSD including media title, cover art and elapsed/total time. Pressing the Codec Info button will show some information regarding the currently playing video stream (such as codecs, framerate and so on - Codecinfo.)
The OSD menu can be brought up, from where you can pause, skip, and change various settings such as subtitles, as well as set bookmarks (resume points in the video to return to at a later date).
Additionally, you can toggle between the available view modes with the Change Aspect Ratio action, as can be seen here.
GUI Playback Options
If you go back to the GUI during playback, the Mini Control will be available in the GUI.
![]()
The Context Menu
You perform actions on your video files using the Context Menu. One example of the context menu is pictured below. The context menu is different depending on whether you are in Library or File mode, or if you are working on files or folders. In File Mode, selecting a video file, the following options are available:
|
- Other possible menu items
- Set Content
- Opens the Set Content dialog.
- Scan for New Content
- Scans the selected folder for new content, if found it will be added to the Video Library.
- Delete
- Deletes the item. Must be enabled in Appearance Settings.
- Rename
- Renames the item. Must be enabled in Appearance Settings.
The On Screen Display (OSD)
Learn more about the My Videos OSD here.