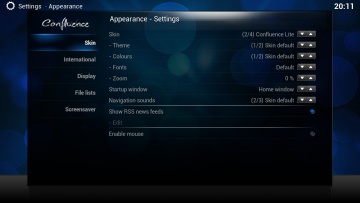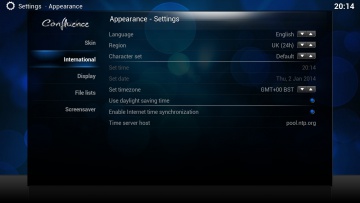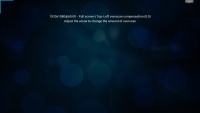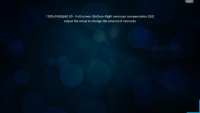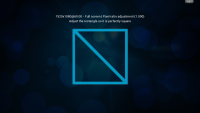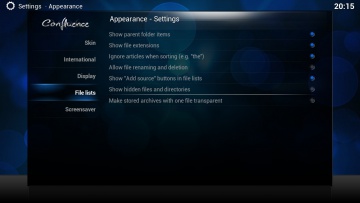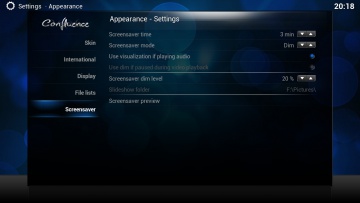Settings/Appearance
< Settings
Jump to navigation
Jump to search
Skin
- Skin
- Allows you to select the skin for the User Interface. See Skinning XBMC for more information.
- - Theme
- Allows you to change the theme associated with your selected skin. See Skin Themes for more information.
- - Colours
- Allows you to change the colours of your selected skin. See Skin Themes for more information.
- - Fonts
- Allows you to choose the fonts displayed in the User Interface. The font sets are configured in the font.xml portion of your skin. See Fonts for more information.
- - Zoom
- Allows you to zoom in the view of the GUI.
- Startup window
- Allows you to select the screen that XBMC starts up to.
- Navigation sounds
- Allows you to select or disable the sound scheme used in the User Interface.
- Show RSS news feeds
- Turn this off to remove the scrolling RSS news ticker
- - Edit
- Allows you to edit the RSS feeds.
- Eanble mouse
- Enable mouse support. Note: this is dependent on the skin supporting mouse control
International
- Language
- Chooses the language the User Interface is displayed in.
- Region
- Allows you to select the various formats used in XBMC for temperature, time and date. The available options are depending on selected language.
- Character set
- Allows you to choose which character set is used for displaying text in the GUI.
- Set Time
- Allows you to manually set the time.
- Set Date
- Allows you to manually set the date.
- Set Timezone
- Allows you to set the timezone you live in.
- Use Daylight Saving Time
- Check this option if your timezone uses daylight savings.
- Enable Internet Time Synchronization
- When enabled, XBMC will automatically synchronize your system time with an Internet time server.
- Time Server Host
- The IP address of the Internet time server to be used
Display
- Resolution
- Changes the resolution that the User Interface is displayed in. If your desired mode is not available, make sure you are using a compatible AV pack and have the modes enabled in the Xbox dashboard.
- Video Calibration...
- Opens The User Interface Calibration Window.
- Flicker Filter
- Set the level of filtering to prevent flickering of the user interface.
- Soften
- Enable/Disable softening of the user interface. Softening removes some visual artifacts appearing in displays that have sharp color transitions. Using this filter causes loss of some detail.
Video calibration...
This screen allows you to calibrate the User Interface by adjusting the overscan. Use this tool if the image being displayed is too large or small for your display.
Simply adjust the screen so that the arrows are in the top left and bottom right corners and that the entire frame is visible on screen.
It offers the ability to adjust:
- The overscan of the video - How close to the edges of the screen that the image is displayed.
- The position where subtitles are displayed.
- The pixel ratio allows you calibrate the aspect ratio at which videos are played back.
File Lists
- Show parent folder items
- Determines the display of the parent folder icon (..).
- Show file extensions
- Determines the display of the extensions on media files. For example. "You Enjoy Myself.mp3" would be simply be displayed as "You Enjoy Myself".
- Ignore articles when sorting
- Allows for certain tokens to be ignored during sort operations. For example, with this option enabled, "The Simpsons" would simply be sorted as "Simpsons". Tokens are configured through langinfo.xml or through <sorttokens> in advancedsettings.xml.
- Allow file renaming and deletion
- Allows you to delete and rename files through the user interface.
- Show "Add source" buttons in file lists
- Shows the add source button from root sections of the user interface.
- Show hidden files and directories
- Shows hidden files and directories.
- Make stored archives with one file transparent
Screensaver
- Screensaver time
- Allows you to set the amount of idle time required before displaying the screensaver.
- Screensaver mode
- Chooses the screensaver. Note: When fullscreen video playback is paused, or a dialog box is active, XBMC will force the "Dim" screensaver. To avoid potential worries of plasma screen burn-in, set the Dim screensaver fade level to 0%. Old versions of XBMC could only select down to 10% via the settings screen; this can also be accomplished by adding an entry to advancedsettings.xml for <screensaver><dimlevel>0</dimlevel></screensaver> (this will remove the Fade Level control from the settings screen altogether).
- Use visualization if playing audio
- With this option enabled, XBMC will start the selected visualization instead of displaying the screensaver if music is being played.
- Use dim if paused during video playback
- With this option enabled, XBMC will dim the display when media is paused.
- Screensaver dim level
- Controls how much the screen dims when the screensaver is set to dim mode.
- Slideshow folder
- Determines what pictures to use when the screensaver is set to Slideshow mode.
- Screensaver preview
- Allows you to preview the selected screensaver.